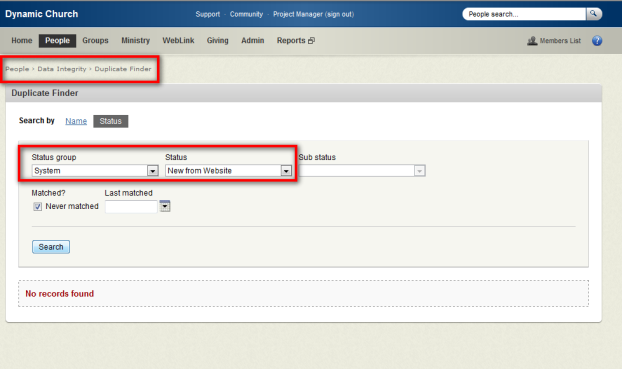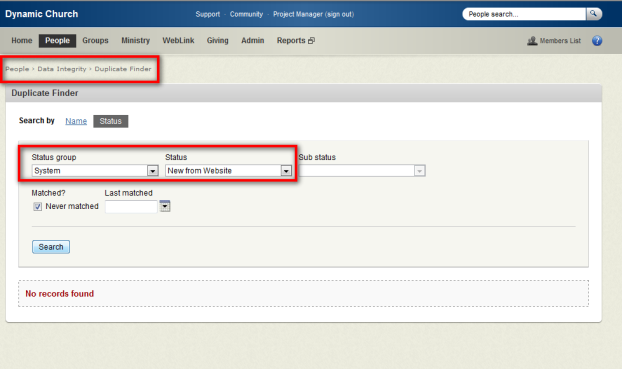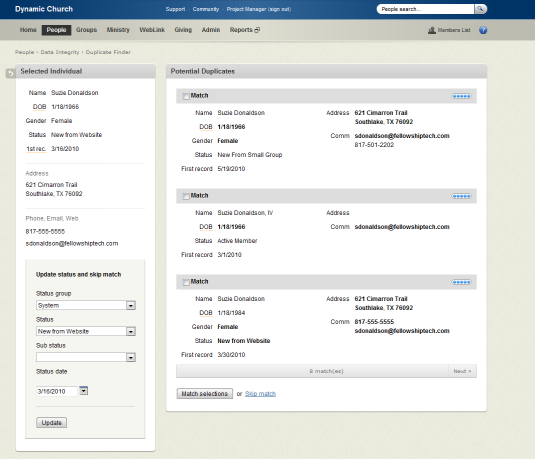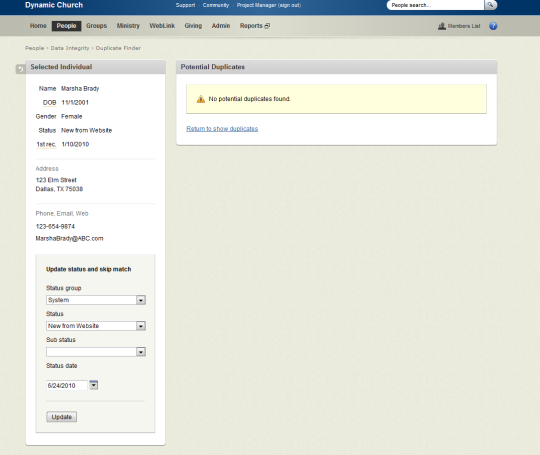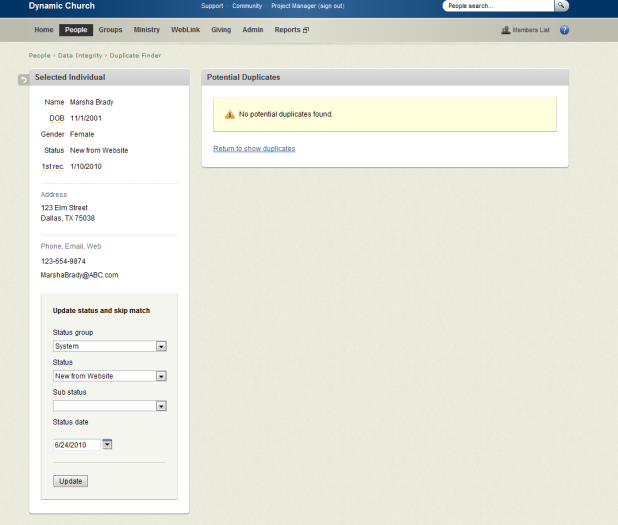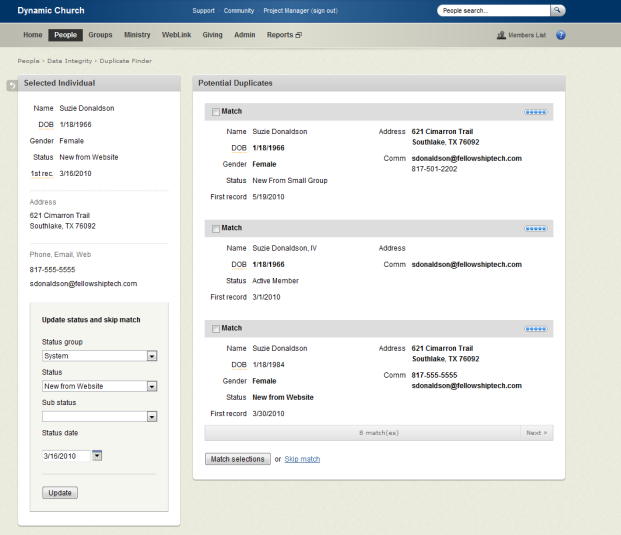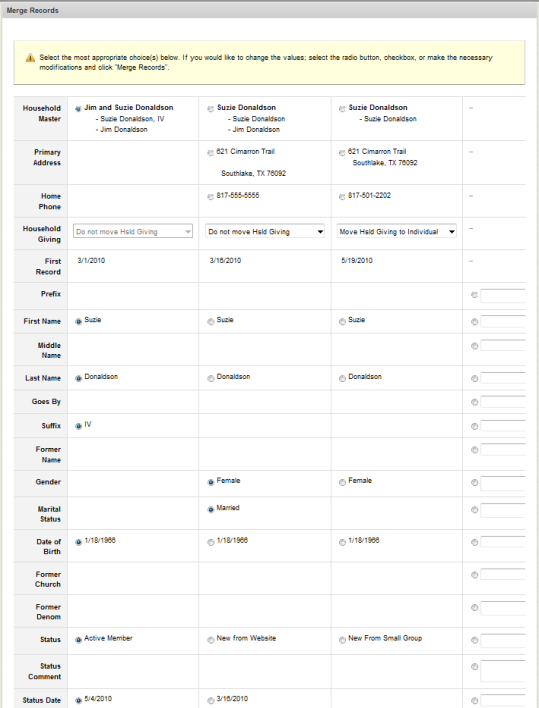Open topic with navigation
You are here: WebLink Setup > How to Manage New from Website and Duplicate Records
How to Manage New from Website and Duplicate Records
Some of the WebLink tools do not require a user to be logged in first before using the tool. In most cases, this is not a problem as the typical user of these tools is often brand new to your church and may just be a visitor on your website. However, if your members and attendees use the tools without first logging in, a duplicate record will be created.
is a tool that can be used to manage both duplicate records and status. It is an important tool in the WebLink toolset. From day-to-day you will not know who has been visiting your website unless you use People Query or the Report Library to find people by the New from Website status. Duplicate Finder is a better choice to make changes to these records very quickly.
Note: The Merge Individual security access right is required to perform the following procedure.
To use duplicate finder
- Click the People> Data Integrity > Duplicate Finder. The Find Duplicates form appears.
- Click the Status option in the Search by field.
- Select System from the Status Group drop-down list.
- Select New from Website from the Status drop-down list.
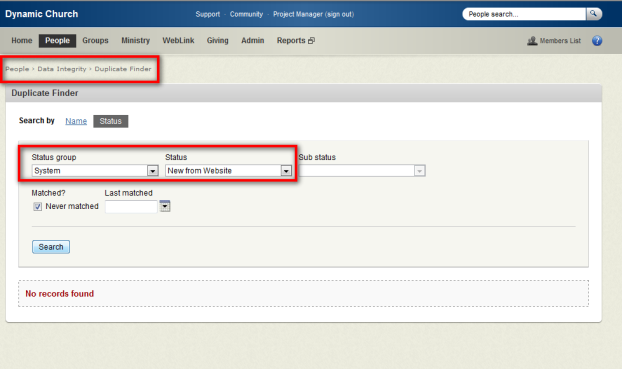
- Click Search for Status. A list of records appears.
- Click Show duplicates beside the first record in the list. The record appears in the Selected Individual box and one of the following situations will occur:
- If a duplicate record(s) exists for the individual, it will appear in the Potential Duplicates box (you can merge up to 3 records at once).
- If no duplicate records are found, the Selected Individual box appears by itself.
| Duplicate Records
|
No Duplicates
|
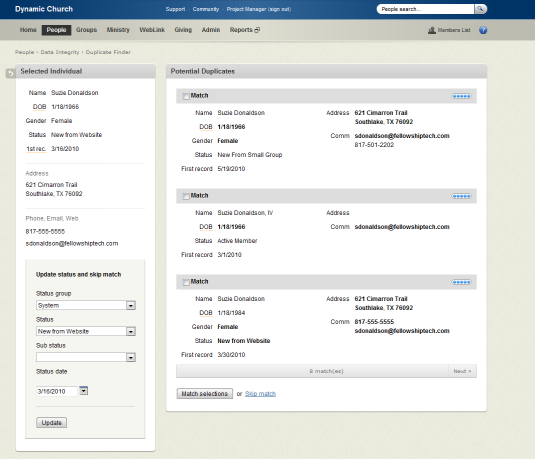
|
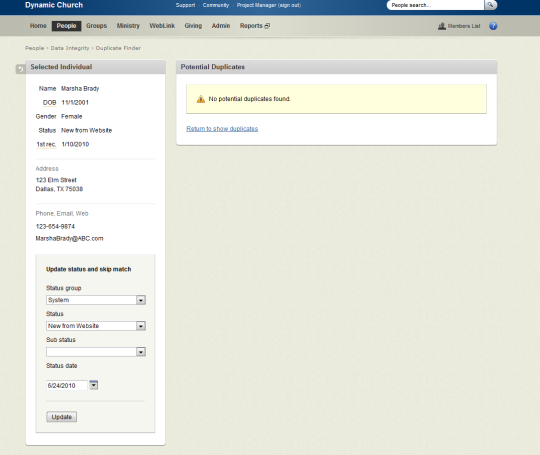
|
To Change Status
When no duplicates are found, quickly update the status by selecting a new status from the Selected Individual fields.
- Select the new Status Group from the drop-down list.
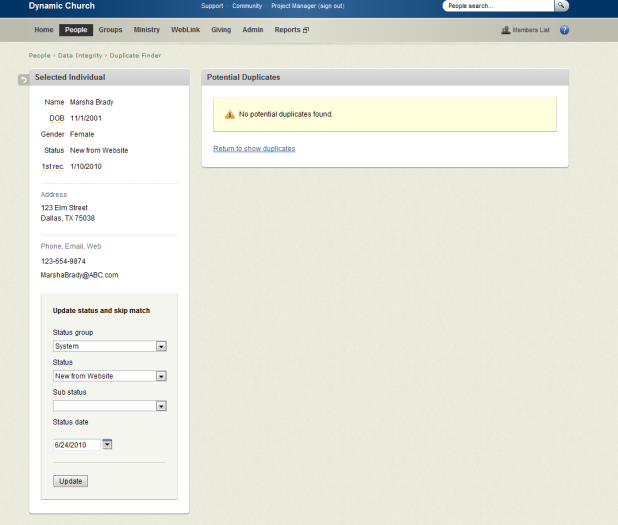
- Select the new Status from the drop-down list.
- Optionally, select a Sub Status if appropriate (sub statuses will only be available if they have been configured in the Admin area of Fellowship One).
- Type the Status Date into the date field (type “t” to place today's date quickly into the field) or click the calendar icon and select the date.
- Click Update status and skip match.
To Merge Duplicates and Update Status
If duplicate records exist, merge them together using Duplicate Finder.
- Select the Match check box at the top of each record to merge with the Selected Individual record.
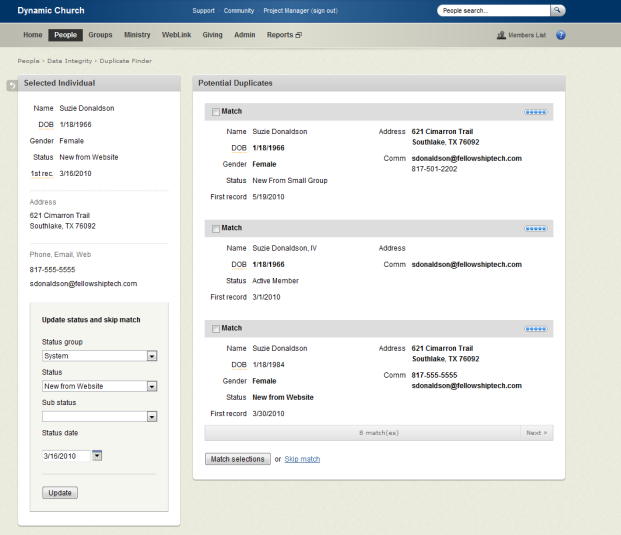
- Click Match selections. The records will appear side by side with radio or check boxes beside each value.
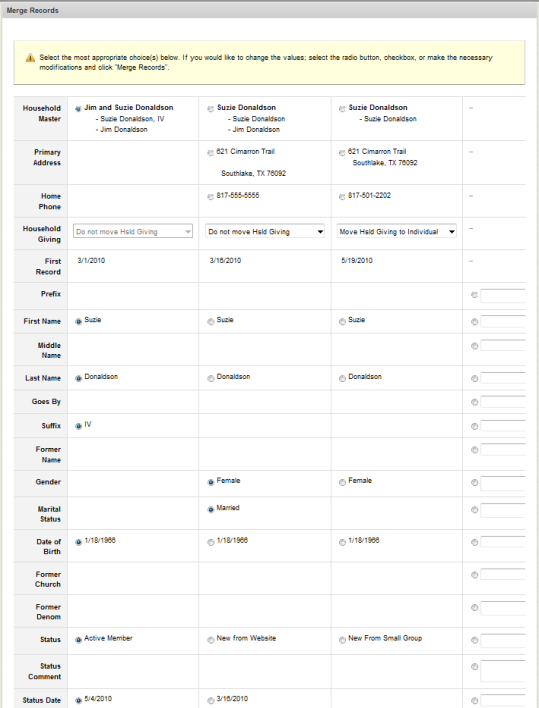
- Select the radio button or check box beside the values to retain after the merge has been completed.
- Optionally, override any of the options by selecting the radio dial in the final column on the right hand side. Type or select the correct value to include when the merge is complete.

- Click Merge records to complete the merge process. The merge request is added to the Duplicate Queue and the next record moves to the Selected Individual box.